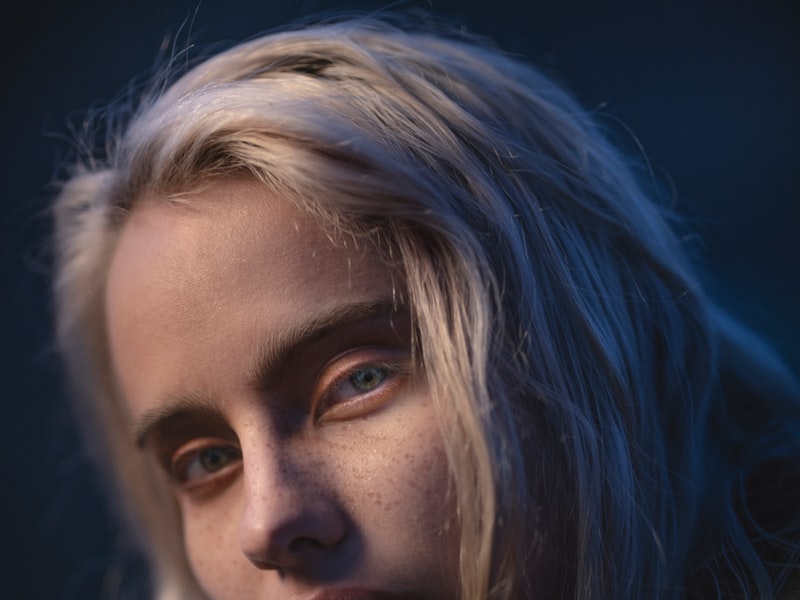Hosting your own Minecraft server on a Digital Private Server (VPS) generally is a bit intimidating at first, when you lack SSH command information, but all you want are a few fundamental lines and a few minutes to begin hosting your folks or Minecraft community in your very personal VPS. This text will guide you thru all the steps to set up your own Minecraft server on a CentOS 7 VPS utilizing easy SSH commands!
Step 1: Acquire a VPS Solution
For internet hosting 18 to 24 players, Minecraft recommends a server with a RAM of 1.5GB and at the least 15GB of onerous drive house. Be certain that to contemplate components like the variety of players, world-size and recreation upgradability (add-ons, plug-ins, texture packs, and so forth.) before choosing an appropriate VPS solution.
A naked VPS Linux distribution like CentOS 7 with SSH management is significantly much less taxing on server hardware than most different selections. Take a look at AIT’s competitive VPS solutions and set your self up with a Virtual Non-public Server to begin exploring Minecraft’s world with your mates (side notice: we suggest the VPS Ultimate for max gaming performance).
Step 2: Set up PuTTY and Log In
After you’ve acquired your VPS, you'll need to put in an SSH shopper to entry it. PuTTY is our terminal simulator of selection, and you'll click here to put in it.
Enter your server’s IP handle in PuTTY, then PuTTY will make an try to authenticate.
Once PuTTy authenticates the IP deal with, you’ll be directed to the PuTTy log-on display screen. Right here, you’ll enter your Username offered by your VPS host and your password.
Essential Tip: As a security measure, PuTTY does not show your password as you’re typing it. To paste your password, press CTRL + Proper Click on to paste it from the clipboard then hit Enter.
Step 3: Install Java
Your subsequent step is to put in the Open Java Development Equipment in your VPS server (since Minecraft runs on Java). You need Root privilege to download Java (fortunately, all of AIT’s VPS solutions include full root entry).
Now, set up the Java OpenJDK eight by getting into the next command:
Step 4: Set up Minecraft
1. Establishing a Listing
Folders and files can get simply disorganized with no GUI management panel, but looking and enhancing recordsdata using SSH is straightforward and only requires a little bit of apply. You will need to create a directory for all Minecraft-related information and folders, which can be completed by the next command:
This may create a “Minecraft” folder inside a “Games” folder which you could flick through utilizing the next command:
There are another very useful commands you should utilize including:
- ls to list the directory of a particular folder;
cd to alter directories;
- cd .. to go up one listing; and
mv file.extnewfile.ext to rename a file (this renames "file".ext to "newfile".ext).
1. Install Minecraft jar
Now, it’s time to install Minecraft on your server! At present, the most recent Minecraft Server version is 1.8.8, however you possibly can all the time examine the official webpage for recent or future updates. To put in Minecraft, enter the following command:
To start the server, enter the next command:
At this point, you might receive a notification asking you to agree to EULA earlier than starting the server. To do this, you’ll need to vary “ to “ in the eula.txt file located within the Install folder, which you can do with the next command:
Step 5: Configure the Server and Ports
1. Opening 25565 port
You're getting shut now! The server is ready to go, however to in order for gamers to connect with it, it's essential to open the 25565 port using the next commands:
1. Configuring the Server
The “server.properties” file accommodates all Minecraft game choices and variables that you might need to tweak including your Minecraft world’s title, Welcome message, world measurement and variety of gamers allowed, but let’s focus right now on your server’s IP.
To edit this file, use the following command:
Press “i” to enter Insert mode, which allows you to browse utilizing arrow keys and edit things as you want. Discover server-ip, then enter your server’s IP. Alternatively, you should utilize the domain title on which the Minecraft server is hosted on. In Motorsnmore.net , players will have the ability to connect with your Minecraft world utilizing “www.yourdomain.com:25565.”
To save lots of and exit Insert mode, press Escape then type:
1. Putting in Display screen
One final step! Every part needs to be prepared now to launch the Minecraft server and start hosting your first players, however logging out of your PuTTy session now may also cease the Minecraft session (which won't be what you need).
What you must do is install Display screen. Display commands allow you to handle a number of SSH processes (or connections) at the identical time impartial of one another, permitting you to keep your Minecraft server working, even after ending your VPS session.
To put in Screen, use the following command:
You are now ready to launch the Minecraft server in ain a display screen by using the following command:
screen java -Xmx1024M -Xms1024M -Djava.internet.preferIPv4Stack=true -jar minecraft_server.1.8.8.jar.jar nogui
Your Minecraft server is now stay and running on a screen, and you need to see one thing like this:
Urgent “CTRL + a + d” will exit the display screen session without closing down. Typing the command display -r will re-open it again.
Step 6: You probably did it!
As you'll be able to see, the Minecraft server is up and running:
Also, our auto-generated MinecraftAIT World turned out to be pretty picturesque:
This concludes our tutorial. We hope now we have provided you with all the information you could set you up with your first VPS-hosted Minecraft server. If you’re trying to find the appropriate VPS provider so that you can host your individual Minecraft server, AIT’s VPS solutions are strong, scalable, and super affordable. Name or chat with us as we speak, and completely happy digging!